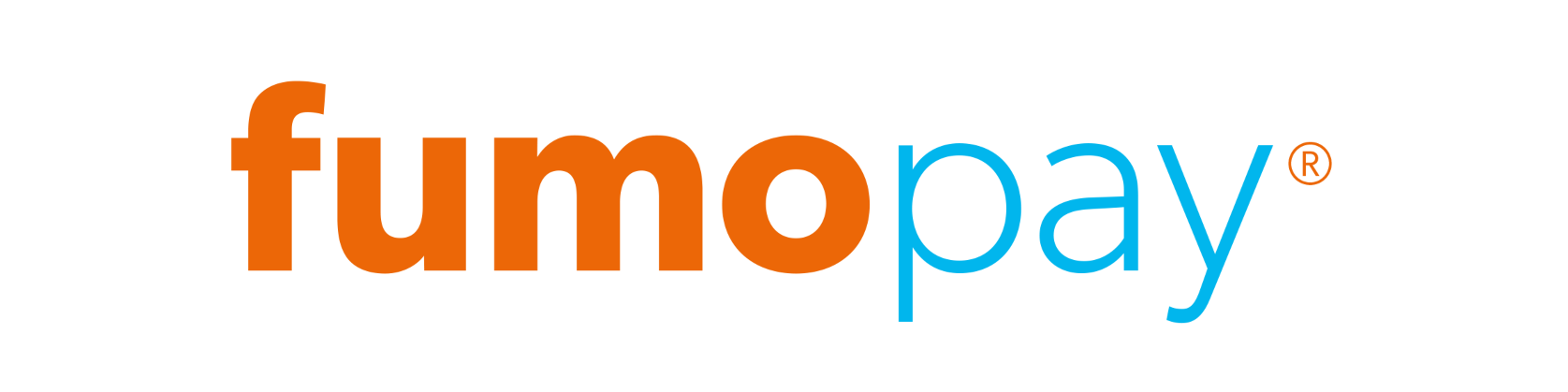Transactions
Transactions Summary
When you successfully login to the business application, you will arrive on the home page. Here you will see 2 options to initiate transactions.

Transact Button
This button will open a transaction page where you can enter a custom amount, reference and customer name.

Once you have created your custom transaction you can show your custom QR code and share it.


Show QR Button
This will display the standard QR code for your business profile without a custom amount.

Transactions Page
The transactions page contains a list detailing all of your transactions that have taken place. You will be able to see date of the transaction, the customer reference, your internal reference and the amount received.

Filter Transactions
You can filter the transactions by status with the options of "Paid", "Unpaid" that shows only failed or expired transactions, or "All" that shows both paid and unpaid transactions.

View Transaction
To view a transaction tap your selected transaction in the list on the transactions page. When viewing the transaction you will see the total above as well as the business profile used for the transaction, the reference, the customer reference, the email address of the customer (if this is given during the transaction), the status of the transaction and the transaction code. You can also refund a transaction from this view using the icon on the top right-hand corner.

Refund Transaction
Tapping the refund icon will allow you to refund a customer if the bank associated with your profile supports it. On tapping the icon a dialog will pop up for you to enter the details for the refund. More information on refunds can be found on the Refund page.
Please note that not all banks support refunds. Please reach out to us if your bank doesn't support refunds.